Having trouble with your home Wi-Fi? Slow speeds, spotty connections, and weak signal strength are common problems many face. Often, the solution is right at your fingertips—your router's settings. Accessing your router's dashboard allows you to configure your wireless network exactly how you want.
With a few easy steps, you can log into your router's admin page, adjust settings like your network name and password, implement parental controls, and more. Follow this beginner's guide to take control of your home network.
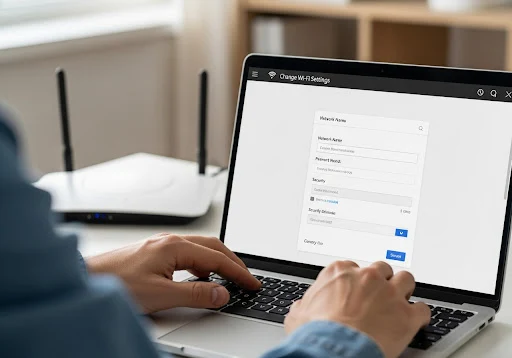 |
| How to Access and Change Your Wi-Fi Router's Settings: The Complete Guide for Beginners |
Finding Your Router's IP Address: The First Step to Login Access
Before you can access your router's settings, you need to find its IP address. This unique identifier looks like 192.168.1.1 or 10.0.0.1 and allows you to locate the router admin page.
How to Find Your Router IP on Different Operating Systems
Windows
- Open the Command Prompt app.
- Type
ipconfigand hit Enter. - Look for the "Default Gateway" entry—this is your router's IP address.
Mac
- Go to System Preferences > Network.
- Select your connected Wi-Fi network.
- View the router address beside "Router".
- Alternatively, open Terminal and type
route -n get defaultto find the gateway IP.
- Alternatively, open Terminal and type
Linux
In your terminal, enter ip route | grep default to display the default gateway address.
Alternative Methods to Find Your Router IP
- Check for a sticker on your router labeled "Default Gateway IP".
- Common default IPs by brand:
- Linksys:
192.168.1.1 - Netgear:
192.168.1.1 - TP-Link:
192.168.0.1or192.168.1.1 - Asus:
192.168.50.1
- Linksys:
- Use router IP finder apps like Fing on your smartphone.
Logging into Your Router Admin Page
Once you have the gateway IP, access your router login page by entering it in your web browser:
http://<RouterIP>
(Example: http://192.168.1.1)
You'll be prompted for a username and password.
Default Login Credentials
- Username:
admin - Password:
adminorpassword
If You Don’t Have the Default Password
- Press and hold the reset button on your router for 30 seconds to restore factory settings.
- Contact your ISP—they may recover or reset the credentials for you.
Security Tip: Once logged in, immediately change the default password to a strong, unique one.
 |
| Finding Your Router's IP Address: The First Step to Login Access |
Configuring Your Wireless Network Settings
The Wireless or Connection Settings tab allows customization of your Wi-Fi network:
- SSID: Change your network name from the default.
- Broadcast: Enable to show your network publicly or disable to hide it.
- Channel: Choose a less congested channel for better speeds.
- Frequency Band:
- 2.4GHz: Longer range but slower speeds.
- 5GHz: Faster speeds but shorter range.
- Security Protocol: Use WPA2 or WPA3 encryption—avoid outdated WEP.
- Transmit Power: Increase gradually to expand coverage (start at 70%).
- AP Isolation: Prevents devices on the network from communicating (enhances security).
Pro Tip: Test speeds regularly using apps like Speedtest.
 |
| Configuring Your Wireless Network Settings |
Accessing Advanced Router Features
Explore these advanced configurations for better control:
- Port Forwarding: Opens specific ports for gaming, servers, or cameras.
- DHCP Range: Adjust the pool of IP addresses assigned to devices.
- Firmware Updates: Keep your router secure and up-to-date.
- Guest Network: Provides separate Wi-Fi for visitors.
- Parental Controls: Filters content and limits device access times.
- QoS (Quality of Service): Prioritizes bandwidth for gaming or work devices.
- DNS Settings: Switch to faster DNS servers like Google (8.8.8.8) or Cloudflare (1.1.1.1).
- VPN Server: Host a VPN for added security and privacy.
Note: Advanced features vary by router model—check your admin guide before making changes.
 |
| Accessing Advanced Router Features |
Securing Your Home Network
Protect your network with these best practices:
- Use WPA2/WPA3 encryption (never WEP).
- Change default login credentials.
- Update firmware regularly.
- Enable MAC address filtering to block unauthorized devices.
- Disable remote admin access (set to LAN-only).
- Turn off WPS (can be a security risk).
- Use separate networks for guests and IoT devices.
General Tips for Better Wi-Fi Performance
- Place your router centrally for optimal coverage.
- Reboot occasionally to clear memory.
- For mesh systems, ensure satellites connect directly to the main router.
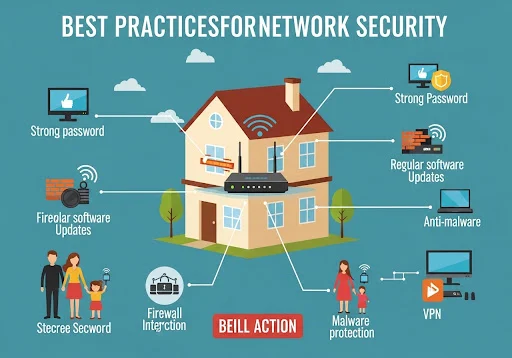 |
| Securing Your Home Network |
Frequently Asked Questions
1. What if I forgot my router admin password?
- Perform a factory reset (hold the reset button for 30 seconds).
- Contact your ISP for assistance.
2. Why does my router have two different IP addresses?
- Public (WAN) IP: Connects to the internet.
- Private (LAN) IP: Used for accessing router settings.
3. How do I enable a guest network?
- Look for "Guest Network" in wireless settings.
- Set a separate SSID and password.
4. What’s the best Wi-Fi security protocol?
- WPA3 (best) or WPA2 (minimum). Avoid WEP.
5. Why does my router keep disconnecting?
- Try changing the channel, adjusting antennas, or upgrading an old router.
Take Control of Your Home Network
Gaining access to your router unlocks endless customization options for a stronger, more secure Wi-Fi experience. Follow this guide to:
✅ Find your router’s IP address
✅ Log into the admin panel
✅ Adjust Wi-Fi settings
✅ Enable advanced features
✅ Boost security
Optimizing your network doesn’t have to be complicated—take charge of your router settings today!









0 Comments