Connecting your Windows PC to a wireless network can enhance productivity and convenience. However, configuring Wi-Fi settings properly is crucial for performance and security. This comprehensive guide will walk you through the entire process, from selecting network hardware to troubleshooting connection issues.
 |
| The Complete Guide to Setting Up a Wireless Network in Windows |
Choosing the Right Network Hardware and Equipment
The foundation of your wireless network begins with the right equipment. Here are some key considerations:
Internet Connection Type
For the fastest internet speeds, choose a fiber optic or cable broadband connection from your ISP. These options leverage high-bandwidth infrastructure for speeds up to 1 Gbps. If mobility is a priority, use a cellular data plan on your smartphone as a mobile hotspot for other devices.
Wireless Router
Invest in an AC or AX router to take advantage of faster Wi-Fi 5 (802.11ac) or Wi-Fi 6 (802.11ax) standards. Many ISPs offer a free combination modem/router, which works well for basic needs. For advanced functions like custom firewall rules, select a standalone router.
Network Adapters
Most modern Windows laptops and tablets come with built-in 802.11ac or 802.11ax adapters. For desktop PCs without Wi-Fi, install an internal PCIe adapter or external USB adapter. Be sure to download the latest driver from the manufacturer's website.
 |
| Choosing the Right Network Hardware and Equipment |
Step-by-Step Guide to Connecting to a Wireless Network
Follow these instructions to get your Windows device hooked up to a wireless network:
- Click the Wi-Fi icon in the system tray to view available networks.
- Select the desired network from the list. For a hidden network, click "Connect to a hidden network" and enter the SSID.
- Choose "Connect automatically" to save the network profile. For public networks, use "Connect only when I'm in range" for better security.
- Enter the network security key or password if prompted. For a QR code, click "Connect using a QR code" and scan the code.
- Wait for Windows to confirm the connection. The network name will display when connected.
Note: If the network does not show up or fails to connect, try moving closer to the wireless router, rebooting it, or consulting the troubleshooting tips later in this guide.
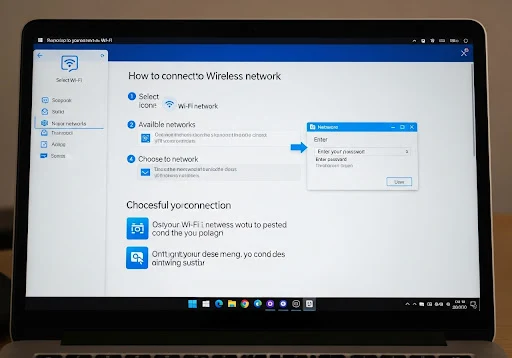 |
| Step-by-Step Guide to Connecting to a Wireless Network |
Choosing the Right Network Profile and Security Settings
Network profiles control how Windows connects to each wireless network. Here are some best practices:
- For home networks, mark the profile as Private so Windows allows file/printer sharing. Enable the highest security like WPA3 for encryption.
- For public networks like coffee shops, choose the Public profile to maximize firewall security. WPA2 is typically used on these networks.
- For domain networks in an office, select the Work profile. Connecting may require extra authentication through 802.1X systems.
To modify saved network profiles:
Navigate to Network & Internet Settings > Wi-Fi > Manage known networks in Windows Settings.
 |
| Choosing the Right Network Profile and Security Settings |
Troubleshooting Wireless Connection Issues
If your Wi-Fi is slow or not working properly, try these tips:
- Run the Network Diagnostics tool to identify common problems.
- Generate a Wireless Network Report to see signal strength and connection stats.
- Power cycle the wireless router and modem to refresh the connections.
- Update the network adapter driver from the manufacturer's website.
- Toggle airplane mode on and off to force Windows to recheck available networks.
- Delete old network profiles that may be causing conflicts or confusion.
- Change the Wi-Fi channel on the router if bandwidth is being clogged up.
- Adjust the physical position of the router/computer to get a stronger signal.
- Reset the router to factory default settings if nothing else works.
 |
| Troubleshooting Wireless Connection Issues |
Securing Your Wireless Network in Windows
Protecting Wi-Fi from unauthorized access is critical. Follow these Wi-Fi security best practices:
- Use the latest WPA3 standard when available for the strongest encryption.
- If WPA3 is not supported, opt for WPA2 instead of weaker WEP or WPA.
- Enable the AES encryption protocol rather than TKIP for data security.
- Hide the SSID broadcast so only users who know the network name can see it.
- In Windows Firewall settings, verify the active network profile matches your security needs.
- Set up a guest network with its own SSID and password to limit outsider access.
- Enable MAC address filtering to restrict connections to approved devices only.
Windows 11 makes it easier than ever to lock down your wireless network for ironclad protection. Take advantage of these enhancements for seamless connectivity you can trust.
 |
| Securing Your Wireless Network in Windows |
Setting Up File and Printer Sharing on a Home Network
Once your devices are securely connected to the home network, take advantage of file and printer sharing:
Enable File Sharing
- Use OneDrive for cloud-based remote file access across devices.
- Designate network folders for local file sharing on a homegroup.
- Manage permissions carefully, giving users only the access they require.
Configure Printer Sharing
- Choose network as the printer connection type to allow sharing.
- Connect other household devices to the shared printer using its network IP address.
- Enable printer permissions to control access as needed.
With a few clicks in Windows Settings, home users can unlock convenient file and printer sharing. Streamline collaboration and workflows for the whole family.
 |
| Setting Up File and Printer Sharing on a Home Network |
Tapping into Advanced Network Features
Power users can explore these additional network capabilities:
- Transform a Windows laptop or tablet into a mobile hotspot to share its internet connection.
- Use Remote Hotspot to connect to a mobile hotspot remotely from a paired PC.
- Run network monitoring tools to identify all connected devices and monitor traffic.
- Set connection limits and bandwidth priorities when juggling multiple networks.
- Leverage Windows 11's Dynamic Spectrum Sharing for smoother Wi-Fi/Bluetooth coexistence.
Take your Windows wireless expertise to the next level with these pro tips. Maximize productivity and performance across your networks.
 |
| Tapping into Advanced Network Features |
Frequently Asked Questions About Wireless Networking
What is the easiest way to connect my Windows device to Wi-Fi?
The fastest method is to click the Wi-Fi icon, select the desired network, and scan the router's QR code when prompted. This automatically enters the password securely.
Why is my Wi-Fi network not showing up in the list?
If the network is hidden, click "Connect to a hidden network" and enter the SSID manually. Also try resetting the router and ensuring Windows has the latest driver for the network adapter.
How do I troubleshoot Wi-Fi connectivity problems in Windows?
Run the Network Diagnostics tool, check for router firmware updates, power cycle devices, update drivers, remove and re-add the network profile, change router channel, relocate devices, and reset the router if needed.
What is the most secure encryption protocol for my wireless network?
Use WPA3 encryption if your router and devices support it. Otherwise, WPA2 is the next best option. Avoid using weak protocols like WEP or WPA when possible.
Why is my Wi-Fi slower than expected?
Reasons can include distance from the router, interference from other devices, an oversaturated Wi-Fi channel, outdated network adapter drivers, multiple connected devices, or internet plan speed bottlenecks.
Achieving Faster, More Reliable Connections
Setting up and troubleshooting wireless networks may seem intimidating, but Windows 11 provides the tools to master your Wi-Fi environment. Follow the guidance in this article to optimize connections, tailor security settings, share network resources, and unlock advanced capabilities. With a few simple steps, you can build a fast, reliable wireless network to serve all of your connectivity needs. Try out these tips to take your Windows experience to the next level today!









0 Comments